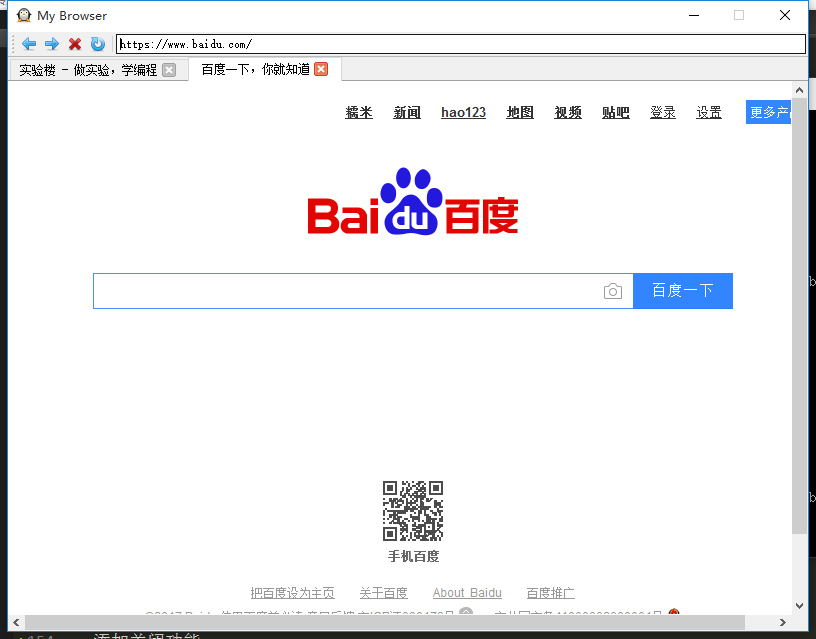本文主要学习 PyQt 的使用,所以在实现浏览器的时候将不涉及底层传输协议与页面解析等内容。那么该怎么实现浏览器呢?所幸 Qt 为开发者提供了 QtWebKit 模块。
QtWebKit 是一个基于开源项目 WebKit 的网页内容渲染引擎,借助该引擎可以更加快捷地将万维网集成到 Qt 应用中。
通常来说一个浏览器应该要具备以下几个功能:
- 有一个可用来展示网页的窗口
- 拥有导航栏,地址栏
- 拥有标签,支持同时访问多个页面 接下来我们将逐一来实现以上提及的这些特性。
创建浏览器
from PyQt5.QtCore import *
from PyQt5.QtWidgets import *
from PyQt5.QtGui import *
from PyQt5.QtWebKitWidgets import *
import sys
class MainWindow(QMainWindow):
def __init__(self, *args, **kwargs):
super().__init__(*args, **kwargs)
# 设置窗口标题
self.setWindowTitle('My Browser')
self.setFixedSize(800,600)
# 设置窗口图标
self.setWindowIcon(QIcon('icons/penguin.png'))
self.show()
# 设置浏览器
self.browser = QWebView()
url = 'https://www.shiyanlou.com/'
# 指定打开界面的 URL
self.browser.setUrl(QUrl(url))
# 添加浏览器到窗口中
self.setCentralWidget(self.browser)
# 创建应用
app = QApplication(sys.argv)
# 创建主窗口
window = MainWindow()
# 显示窗口
window.show()
# 运行应用,并监听事件
app.exec_()
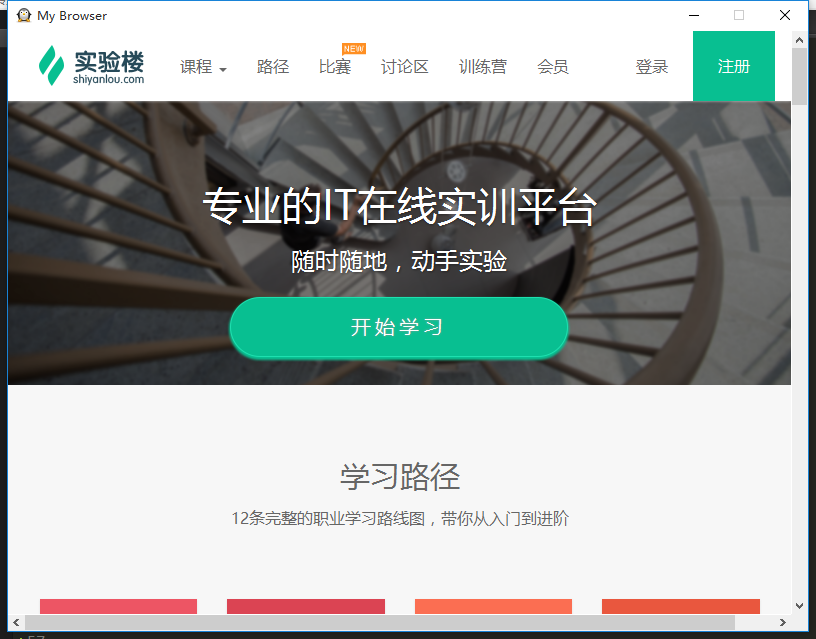
添加导航栏
在这里我们要为浏览器添加导航栏,我们需要使用到 QToolBar 来创建,然后再往上边添加 QAction 创建按钮实例。
...
class MainWindow(QMainWindow):
def __init__(self, *args, **kwargs):
...
# 添加导航栏
navigation_bar = QToolBar('Navigation')
# 设定图标的大小
navigation_bar.setIconSize(QSize(16, 16))
self.addToolBar(navigation_bar)
# 添加前进、后退、停止加载和刷新的按钮
back_button = QAction(QIcon('icons/back.png'), 'Back', self)
next_button = QAction(QIcon('icons/next.png'), 'Forward', self)
stop_button = QAction(QIcon('icons/cross.png'), 'stop', self)
reload_button = QAction(QIcon('icons/renew.png'), 'reload', self)
back_button.triggered.connect(self.browser.back)
next_button.triggered.connect(self.browser.forward)
stop_button.triggered.connect(self.browser.stop)
reload_button.triggered.connect(self.browser.reload)
# 将按钮添加到导航栏上
navigation_bar.addAction(back_button)
navigation_bar.addAction(next_button)
navigation_bar.addAction(stop_button)
navigation_bar.addAction(reload_button)
...
现在我们不仅为浏览器添加了前进、后退、停止加载和刷新的按钮,同时还利用 QWebView 封装的槽实现了这些按钮的实际功能。
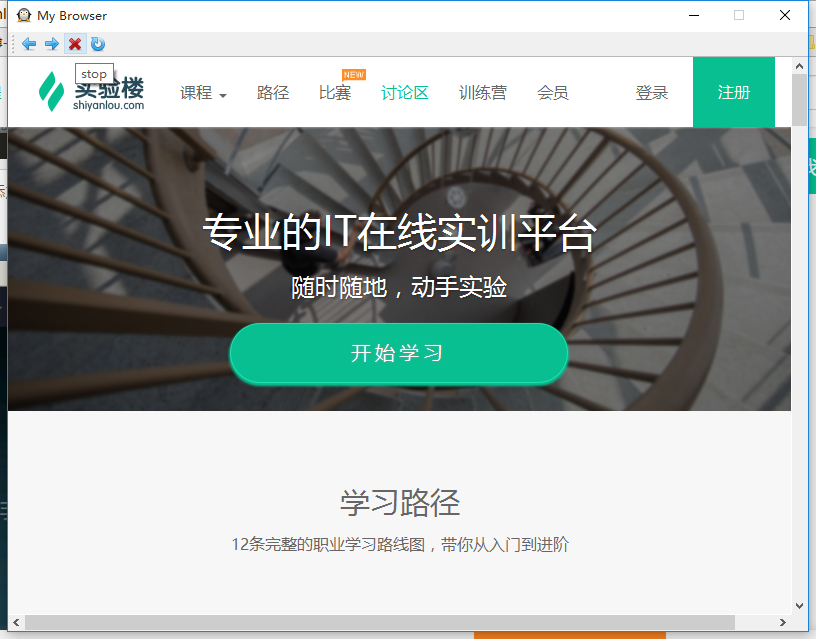
接下来我们再给浏览器添加地址栏。
...
class MainWindow(QMainWindow):
def __init__(self, *args, **kwargs):
...
# 添加 URL 地址栏
self.urlbar = QLineEdit()
navigation_bar.addSeparator()
navigation_bar.addWidget(self.urlbar)
self.browser.urlChanged.connect(self.renew_urlbar)
def renew_urlbar(self, q):
# 将当前网页的链接更新到地址栏
self.urlbar.setText(q.toString())
self.urlbar.setCursorPosition(0)
...
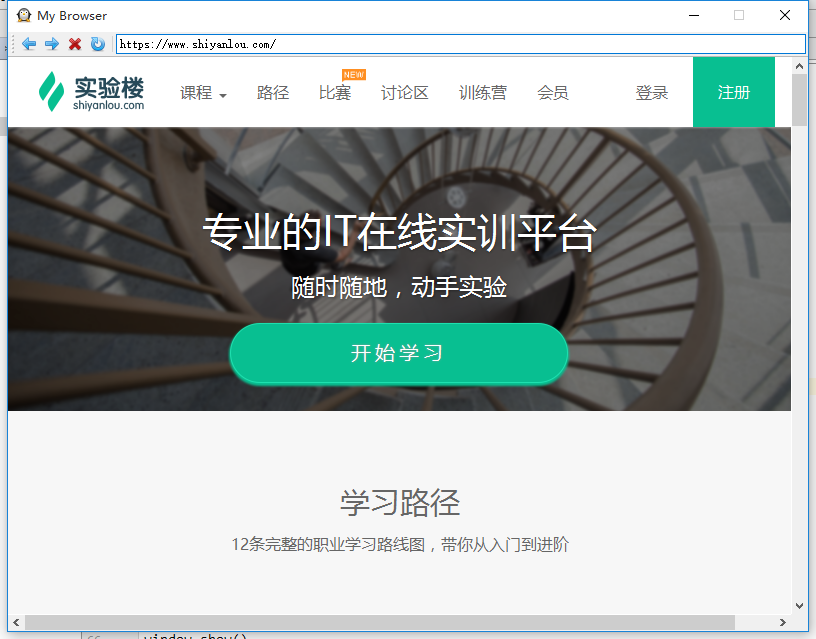
这时候我们不仅添加了地址栏,而且地址栏还能实时更新成当前网页的 URL 。当然现在还不支持回车访问,下面 来实现这一点。
...
class MainWindow(QMainWindow):
def __init__(self, *args, **kwargs):
...
# 添加 URL 地址栏
self.urlbar = QLineEdit()
# 让地址栏能响应回车按键信号
self.urlbar.returnPressed.connect(self.navigate_to_url)
navigation_bar.addSeparator()
navigation_bar.addWidget(self.urlbar)
self.browser.urlChanged.connect(self.renew_urlbar)
# 响应回车按钮,将浏览器当前访问的 URL 设置为用户输入的 URL
def navigate_to_url(self):
q = QUrl(self.urlbar.text())
if q.scheme() == '':
q.setScheme('http')
self.browser.setUrl(q)
...
添加标签页
为了添加标签页,我们对程序的 web 界面实现做较大的改动。
主要实现以下功能
- 使用 QTabWidget 来给浏览器添加标签栏用于展示标签页面。
- 为标签栏添加按钮能动态地扩展标签页面。
- 添加关闭功能
- 将标签标题自动设置为网页所提供的标题
from PyQt5.QtCore import *
from PyQt5.QtWidgets import *
from PyQt5.QtGui import *
from PyQt5.QtWebKitWidgets import *
import sys
class MainWindow(QMainWindow):
def __init__(self, *args, **kwargs):
super().__init__(*args, **kwargs)
# 设置窗口标题
self.setWindowTitle('My Browser')
# 设置窗口图标
self.setWindowIcon(QIcon('icons/penguin.png'))
self.show()
# 添加标签栏
self.tabs = QTabWidget()
self.tabs.setDocumentMode(True)
self.tabs.tabBarDoubleClicked.connect(self.tab_open_doubleclick)
self.tabs.currentChanged.connect(self.current_tab_changed)
self.tabs.setTabsClosable(True)
self.tabs.tabCloseRequested.connect(self.close_current_tab)
self.add_new_tab(QUrl('http://shiyanlou.com'), 'Homepage')
self.setCentralWidget(self.tabs)
new_tab_action = QAction(QIcon('icons/add_page.png'), 'New Page', self)
new_tab_action.triggered.connect(self.add_new_tab)
# 添加导航栏
navigation_bar = QToolBar('Navigation')
# 设定图标的大小
navigation_bar.setIconSize(QSize(16, 16))
self.addToolBar(navigation_bar)
# 添加前进、后退、停止加载和刷新的按钮
back_button = QAction(QIcon('icons/back.png'), 'Back', self)
next_button = QAction(QIcon('icons/next.png'), 'Forward', self)
stop_button = QAction(QIcon('icons/cross.png'), 'stop', self)
reload_button = QAction(QIcon('icons/renew.png'), 'reload', self)
back_button.triggered.connect(self.tabs.currentWidget().back)
next_button.triggered.connect(self.tabs.currentWidget().forward)
stop_button.triggered.connect(self.tabs.currentWidget().stop)
reload_button.triggered.connect(self.tabs.currentWidget().reload)
# 将按钮添加到导航栏上
navigation_bar.addAction(back_button)
navigation_bar.addAction(next_button)
navigation_bar.addAction(stop_button)
navigation_bar.addAction(reload_button)
# 添加 URL 地址栏
self.urlbar = QLineEdit()
# 让地址栏能响应回车按键信号
self.urlbar.returnPressed.connect(self.navigate_to_url)
navigation_bar.addSeparator()
navigation_bar.addWidget(self.urlbar)
# 响应回车按钮,将浏览器当前访问的 URL 设置为用户输入的 URL
def navigate_to_url(self):
q = QUrl(self.urlbar.text())
if q.scheme() == '':
q.setScheme('http')
self.tabs.currentWidget().setUrl(q)
def renew_urlbar(self, q, browser=None):
# 如果不是当前窗口所展示的网页则不更新 URL
if browser != self.tabs.currentWidget():
return
# 将当前网页的链接更新到地址栏
self.urlbar.setText(q.toString())
self.urlbar.setCursorPosition(0)
# 添加新的标签页
def add_new_tab(self, qurl=QUrl(''), label='Blank'):
# 为标签创建新网页
browser = QWebView()
browser.setUrl(qurl)
i = self.tabs.addTab(browser, label)
self.tabs.setCurrentIndex(i)
browser.urlChanged.connect(lambda qurl, browser=browser: self.renew_urlbar(qurl, browser))
browser.loadFinished.connect(lambda _, i=i, browser=browser:
self.tabs.setTabText(i, browser.page().mainFrame().title()))
# 双击标签栏打开新页面
def tab_open_doubleclick(self, i):
if i == -1:
self.add_new_tab()
#
def current_tab_changed(self, i):
qurl = self.tabs.currentWidget().url()
self.renew_urlbar(qurl, self.tabs.currentWidget())
def close_current_tab(self, i):
# 如果当前标签页只剩下一个则不关闭
if self.tabs.conut() < 2:
return
self.tabs.removeTab(i)
# 创建应用
app = QApplication(sys.argv)
# 创建主窗口
window = MainWindow()
# 显示窗口
window.show()
# 运行应用,并监听事件
app.exec_()