转载
Markdown 概述
Markdown 是一种轻量级标记语言,它允许人们使用易读易写的纯文本格式编写文档,然后转换成格式丰富的HTML页面。 —— 维基百科
Markdown 语法是对纯文本格式的强化,能使文本显示得更清晰、有条理。但它依旧算是简单的文本,很容易修改和扩展,常用于快速写作中。
所见即所得。不少 MD 编辑器有极强的实时预览渲染,可以让写作者及时看到自己写作的内容显示效果并对此做出调整。
Markdown 格式的简洁特性、兼容扩展性颇佳,使之能快速转换为各种互联网上的常用格式,比如 HTML、Word、PDF 等。目前,越来越多的人开始接受和使用它。
Markdown 编辑器
常见及常用的 Markdown 编辑器很多,比如:
此外还有(收费为主):
以及支持 Markdown 的优质在线编辑器:
入门编辑器推荐第一序列的 MacDown,其它编辑器可以等熟悉 Markdown 之后再自行探索。
Markdown 语法
关于 Markdown 的基本语法,这里将逐一说明。对于一些写作中一般不算常用(不好用)的表格及代码展示,不多说明。
基本所有以下涉及的标点都以在英文输入状态下的为准。不然会导致语法失效。
先看一个包含了蛮多基本语法的范例。

关于语法,让我们先从在文中起到分清区块、梳理逻辑关系的标题说起:
标题
# 一级标题
## 二级标题
### 三级标题
#### 四级标题
##### 五级标题
显示效果如下:
这是一级标题
俺,二级标题
我是三级标题
人家只是个四级标题……
更小的我,五级标题 XD
Github 支持的最小的可以我(哪里冒出来的)
换行
Markdown 语法下,换行的方式有:
- 隔行换行。连续敲击两下「Return」键,再开始写下一段;
- 在行末添加两个空格符,而后「Return」(为了显示清晰),开始写下一段。
强调标记
*斜体* 斜体
_斜体_
**加粗** 加粗
__粗体_
对于强调符号,需要注意的就是,以什么开始,以什么结尾,数量也保持一致,相应的语法才能生效。
显示效果如下:
这是 斜体
这是 强调
分割线 Partition Line
*** 加分割线
* * * 加分割线
***** 或者这样?
--- 还有另外的方式
___ 其实,还可以这样
以下就是一条分割线:
列表
列表分无序列表合有序列表两类,前者以「*」、「-」、「+」开头,后者以阿拉伯数字「1」开头。
三个注意点:
- 如果前面有内容,在输入字符前,应先空一行;
- 符号与内容之间,须隔一个空格符,列表模式才能生效;
- 第一行内容输入完成,换行会自动补全下一行的开头符号(有序列表数字递增,无序列表符号不变),接下去只需继续输下一行内容,以此类推;
- 多层级列表,为美观也为减少出错考虑,注意同级列表符号的统一和上下对齐。
无序列表:
Unordered List:
* English
* Japanese
* Chinese
* ……
Unordered List:
- English
- Japanese
- Chinese
- ……
显示效果均如下:
Country List:
- English
- Japanese
- Chinese
- ……
有序列表:
Ordered List:
1. Orange
2. Apple
3. Banana
My Favorite Fruit List:
- Orange
- Apple
- Banana
多层级列表:
两都名胜
- 南京
+ 玄武湖
+ 中山陵
+ 鸡鸣寺
- 杭州
+ 西湖
* 苏堤
* 湖心亭
* 太子湾
+ 九溪
+ 灵隐
注:此处的几个符号作用都是一样的,不同层级符号有所区别只为显示美观。日常使用,请每一级的符号一致。
显示效果如下:
两都名胜
- 南京
- 玄武湖
- 中山陵
- 鸡鸣寺
- 杭州
- 西湖
- 苏堤
- 湖心亭
- 太子湾
- 九溪
- 灵隐
- 西湖
引用 Quote
引用。使用「>」,添加在每行的开头。
两个注意点:
- 「>」的上一行,必须为空行;
- 「>」与其后紧跟的第一个字之间有无空格符不影响效果(不过建议加一个)。
显示效果如下:
詹姆斯·馬奇《馬奇論管理》:
堂吉诃德提醒我们,如果我們只在不被辜負時去信任,只在有所回報時去愛,只在學有所用時去學習,那麼我們就放棄了為人的特征——願意在自我理念的名義下行動,不管結果如何。
或者,你想要引用一首诗、一首歌:
> 五月天《天使》
> 像孩子依赖着肩膀
> 像眼泪依赖着脸庞
> 你就像天使一样
> 给我依赖 给我力量
这儿也需要注意换行:每一行最后换行,添加两个空格符,不然内容会挤压在一块,变成一行。或者行与行之间,空一行。以下例子中,歌词部分输入时虽然都分列开,而实际显示时歌词都连成一句了。
五月天《天使》
像孩子依赖着肩膀 像眼泪依赖着脸庞 你就像天使一样 给我依赖 给我力量
每句歌词的行尾空两格之后,效果是这样的:
五月天《天使》
像孩子依赖着肩膀
像眼泪依赖着脸庞
你就像天使一样
给我依赖 给我力量
如果是想嵌套引用,像这样:
浙江
杭州
西湖
湖心亭
博客默认的 Markdown 工具有点问题,效果如下图:
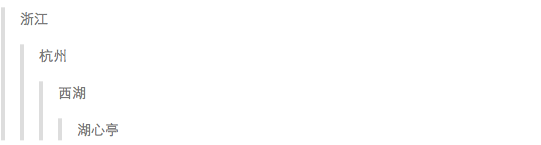
语法如下,每行多添加一个「>」符号,再输入文字内容即可(每行行尾记得添两个空格符):
> 浙江
>> 杭州
>>> 西湖
>>>> 湖心亭
代码区
也就是 Blockquotes。
如果行尾不空格呢有没其它解决方法呢?如果是这样——
风吹柳絮
《麦兜当当伴我心》插曲
风吹柳絮 茫茫难聚
随着风吹 飘来飘去
我若能够携你随风去
我愿像一块扣肉
我愿像一块扣肉
我愿像一块扣肉
扣住你梅菜扣住你手
我愿像一块扣肉
我愿像一块扣肉
我是你一块扣肉
你是那梅菜扣住你手
这里的方法是首行开头缩进四个空格符,或敲一下 tab 键(制表符键)。
还有一个方法。连续三个反引号「`」组成的前后两行,将内容包裹起来。
显示效果如下:
这是另一个代码区块
在代码区块中,Markdown 语法不会被转换,这也是为什么前面很多 Markdown 语法的例子能在代码区展示出来的缘故。不然这样一篇以 Markdown 语法解释 Markdown 语法的说明也无从谈起了。
嗯…嗯?
反引号的输入:英文输入模式下,点击键盘左上角的「~」键。
标记
标记小段代码(文字)。为着重强调的内容添加深色背景框,在内容前后各添一个反引号「`」,将代码段或文字夹在中间即可实现。
显示效果如下:
- Use the
printf()function. - 这是加深背景色框的
字符。
网址链接
自动链接
使用「<」、「>」这样的尖角符号,url/email 在 Markdown 下可自动实现可点击链接的效果。
<http://www.google.com>
显示效果如下:
网址链接
至于网址链接的基本格式,应该是这样:
[Link Name](Link)
构成为:
- 一个方括号,添加图片的描述文字
- 一个括号,添加图片网址
以下为一个网址的栗子:
[Welcome to my blog](http://azeril.me)
显示效果如下:
索引链接
内容描述后添加定义链接(以数字/英文/符号为主),在文字段落外关联具体网址,实现可跳转效果。
[Click Google Search][Tags]
[Tags]: http://www.google.com "Google"
显示效果如下:
添加图片
插入图片的语法:


- 一个英文输入下的惊叹号「!」;
- 一个方括号,添加图片的描述文字;
- 一个括号,添加图片网址。
相比插入网址链接,多了一个开头的惊叹号。
显示效果如下:

添加表格
|Title |Title 1|Title 2|Title 3|
|---|---:|:---:|---:|
| A|B|C|D|
显示效果如下:
| Province | ZJ 浙江省 | FJ 福建省 | YN 云南省 |
|---|---|---|---|
| 省会 | 杭州 | 厦门 | 昆明 |
一般的表格由「|」与「-」两种符号(英文半角字符)构成。第一、三及其后的行都由「|」组成。依数据的列数确定数量(列数据量 +1)。
第二行为中间为连续的「-」组成的隔断,数量不限,更多是让文本显得美观(和预览无关)。
第二行中出现的冒号作用是设定表格内数据的对齐方式,不是必须使用的。具体意义如下:
:–--冒号在左,左对齐--–:冒号在右,右对齐:--–:左右两侧都出现冒号,居中对齐
转义符
如何在 MD 文档中输出被用于转换格式的符号本身?这里就需要转义符,也就是反斜线「\」来协助。
如果要显示「*」,则可以用如下的方式:
表示强调的符号这样用: \*Emphasize\*
显示效果如下:
表示强调的符号这样用: *Emphasize*
支持转义的 MD 符号包括:
\ 反斜线
` 反引号
\* 星号
\_ 下划线
{} 花括号
[] 方括号
() 圆括号
# 井号
+ 加号
- 减号(连字符)
. 句点
! 感叹号
扩展阅读
基于 Markdown 的 HTML 语言运用。
HTML 可以契合 MD 语法,而通过利用前者,可以实现一些单纯依靠 MD 语法暂时无法实现的功能和页面显示效果。
网址链接
页面内跳转链接。利用 HTML 语法制作 Markdown 长文的可跳转目录。分两部分,前为具体条目信息,后边则指向内容的位置(代码段放在页面的哪里,点击索引条目后就跳转到哪里)。
范例语法如下:
[Line](#A)
<a name="A"></a>
添加图片(进阶版)

在页面中,要并排插入多张图片(两张或三张并排显示)或将插入图片居中显示,又或者是类似固定显示图片的宽度与高度,目前依靠 Markdown 语法还无法实现。 这时,调用 HTML 语法就可以轻松搞定。
以下,可以仅看添加图床图片的那部分,减少认知负荷。
图片与图床
图床是第三方服务托管个人上传图片,并提供图片外链,让我们在写博客文章时使用的方式。
常用图床:
图床在上传图片后会提供一个图片的外链。我们可以利用外链把图片添加到自己的博文中。图片也可以存储在 Github 自己的博客仓库里,不过图片蛮占用空间(Github 项目空间为200 M)。因而最好是选图床托管图片。
如果是单纯插入来自图床的图片外链:
单张居中显示:
<center>
<img src="http://dreamofbook.qiniudn.com/Zero.png">
</center>
OR
<figure>
<img src="http://xxx.jpg">
</figure>
效果如下:

固定图片宽度/高度:
<img src="http://xxx.jpg" title="Logo" width="100" />
宽度是 Width,高度是 High。Title 为图片描述。
效果如下:

两张并排显示:
<figure class="half">
<img src="http://xxx.jpg">
<img src="http://yyy.jpg">
</figure>
三张并排显示:
<figure class="third">
<img src="http://xxx.jpg">
<img src="http://yyy.jpg">
<img src="http://zzz.jpg">
</figure>
使用时复制相应的代码粘贴,然后替换 ““(英文输入下的引号) 里的链接,也就是例子中的「http://xxx.jpg」链接为自己上传图片(一般只有在图床上传的图才有这样的链接)的外链。
Tips: 关于 jpg/png 都是常用文件格式,jpg 格式压缩效率高,相对文件质量小一点,占用网络空间少,在页面里显示时加载会快一些。png 格式的图片更清晰。
添加 Github 图片
如果是利用在 Github 项目文件夹里的图片,基本的语法不变,只是将前面提到 “” 里的图片外链(网址)替换为:
「自定义的域名 + 图片在 Github 项目的位置」
http://jjx/images/xxx.jpg
引用的代码自动变形了。博文中两个花括号及「site.url」构成的代码块会自动补全为我的个人域名,所以这篇博文代码区中的演示也受到了影响(上一段的引用就受到影响了。后边的文中引用的例子也一样)。如果复制了刚才的代码块,需要将「 azeril.me//」修改成下图中的样子(两个花括号,中间加 site.url )。即:

使用时复制和修改相应的代码,并替换「/images/xxx.jpg」这样的链接为自己放置图片的路径。
如果 Github 项目下有 images 文件夹,直接在里面放图,就是如上的代码替换。如果是 images 目录下的文件夹,如 Instagram,则路径为:「images/Instagram/ xxx.jpg」。依此类推。

附加浏览窗口的模式
更复杂一点,点击图片可以跳出一个预览窗口,可以看大图和切换图片。
效果如下:

两张并排显示的代码(单张和三张代码和前述的类似):
<figure class="half">
<a href="http://jjx/images/xxx.jpg"><img src="http://jjx/images/ xxx.jpg"></a>
<a href="http://jjx/images/yyy.jpg"><img src="http://jjx/images/ yyy.jpg"></a>
</figure>
上面的方法在github中可以,在jekelly中显示不出来,正确方法如下
<div style="float:left;border:solid 1px 000;margin:2px;"><img src="http://img.blog.csdn.net/20160616131539493" alt="screenshot" title="screenshot" width="250" height="436" ></div>
<div style="float:left;border:solid 1px 000;margin:2px;"><img src="http://img.blog.csdn.net/20160616131603337" alt="screenshot" title="screenshot" width="250" height="436" ></div>
<div style="clear:both;"></div>
添加图片代码分享
因博客显示时引用的部分 HTML 代码有问题,所以另外发一份 md 版本的文档供参考。
下载地址:
百度云 - Dl from BaiduYun
box.com - Dl from Box.com
dropbox - Dl from Dropbox
愉快。
参考文档及扩展阅读
- 献给写作者的 Markdown 新手指南_简书
- Markdown 语法说明_WowUbuntu
- Markdown 语法说明(详解版)_图灵社区
- Mastering Markdown · GitHub Guides
- Markdown - Wikiwand
- Markdown 写作浅谈 - 阳志平的网志.
- 原文链接