开发环境
windows10+vs2015+Opencv3.1
下载vs2015
vs2015社区版对个人用户免费,下载之后默认安装即可,需要一定时间才能安装好,选择默认安装后主要是C#的内容,要编写vc++程序,要安装通用Windows平台工具,也需要一定时间,耐心等待即可。
参见:Visual studio 2015(VS2015)的下载和安装,以及安装VS2015中的C++
下载与安装Opencv3.1
在官网下载即可
点击运行下载好的文件。实际上,opencv的安装程序就是解压缩文件,解压到C盘下Opencv3.1.0文件夹内
配置
OpenCV3.1.0环境变量配置
在系统变量的path中加入C:\Opencv3.1.0\opencv\build\x64\vc14\bin
然后主要步骤如下:
1、建立一个Win32控制台项目
2、然后点击视图,在视图下找到其他窗口,在其他窗口下找到属性管理器,点击打开
3、然后便会有一个属性管理器的窗口了,接下来点开工程文件,下边会有一个Debug|x64的文件夹,点开,下有名为Microsoft.Cpp.x64.user的文件,右键属性
4、然后选择通用属性下的VC++目录,右边会有包含目录和库目录,点击包含目录,添加以下三条路径,其实这些都是刚才OpenCV相关解压文件所在的目录
C:\Opencv3.1.0\opencv\build\include
C:\Opencv3.1.0\opencv\build\include\opencv
C:\Opencv3.1.0\opencv\build\include\opencv2
5、.再点击库目录添加下面一条路径
C:\Opencv3.1.0\opencv\build\x64\vc14\lib
6、还是刚才的属性页面,点击链接器,选择输入,会在右侧看到附加依赖项,添加下面文件
opencv_world310d.lib
这里添加的是Debug模式的,会看到文件的结尾有d,假如要添加Release模式的,将d去掉即可,即opencv_world310.lib
测试
#include <opencv2\opencv.hpp>
using namespace cv;
int main()
{
Mat picture = imread("p1.jpg");//图片必须添加到工程目录下
//也就是和test.cpp文件放在一个文件夹下!!!
imshow("测试程序", picture);
waitKey(20150901);
}
注意:应选择X64模式编译,已不支持X86模式
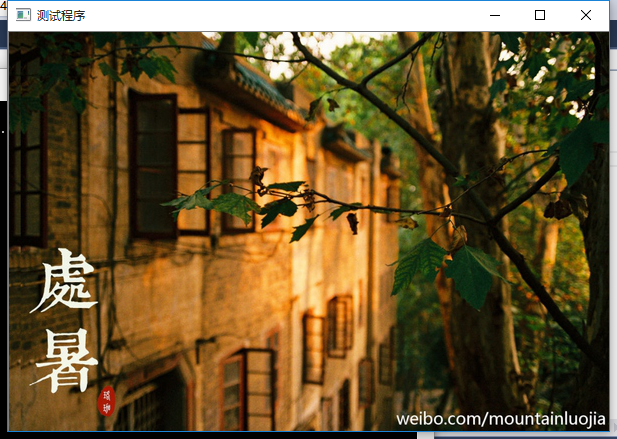
参考:win10下vs2015配置Opencv3.1.0过程详解(转)